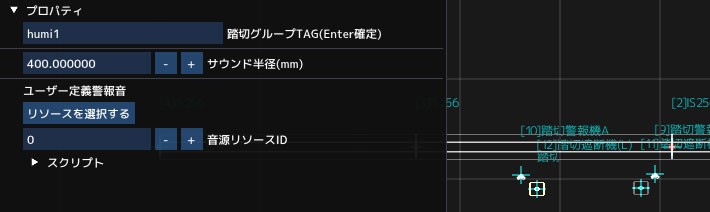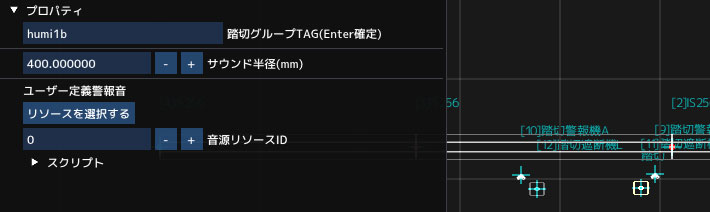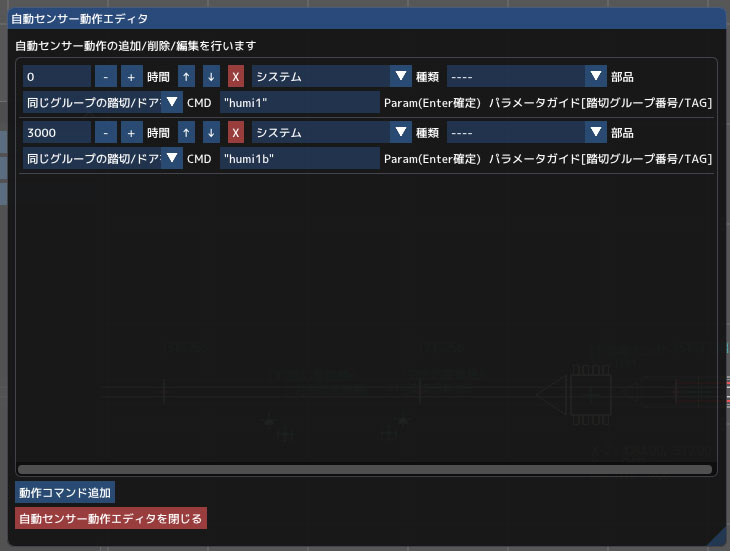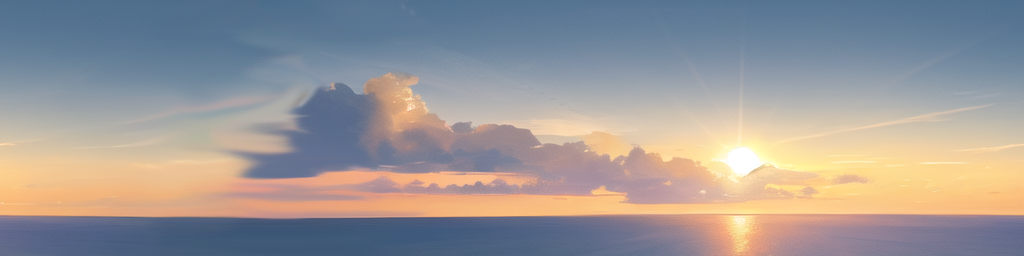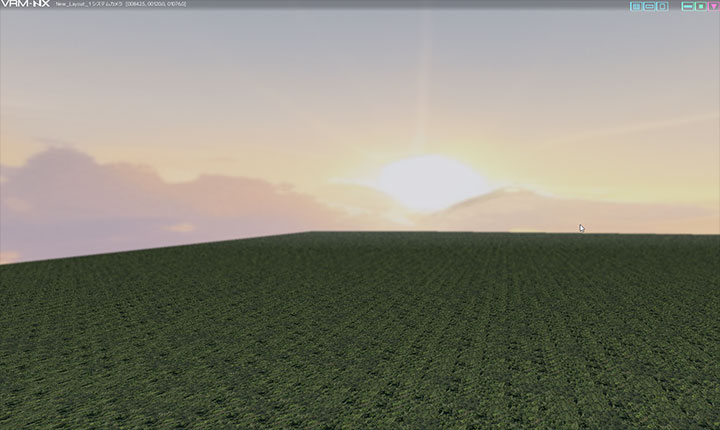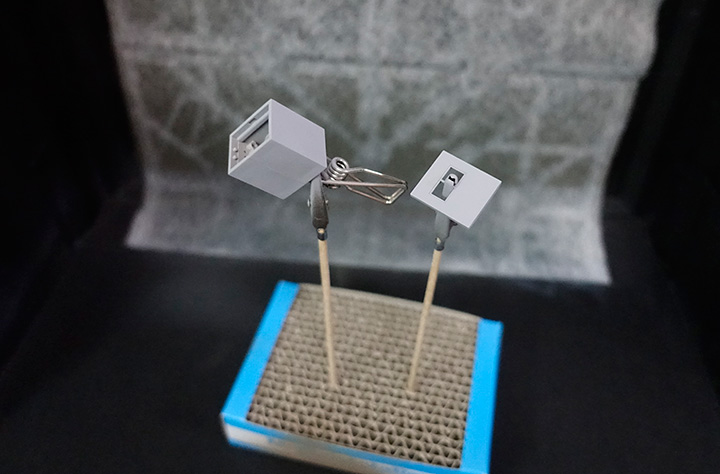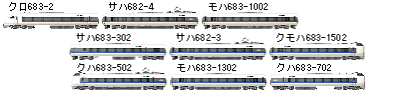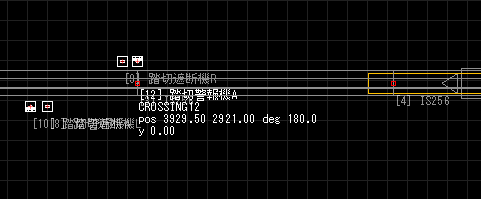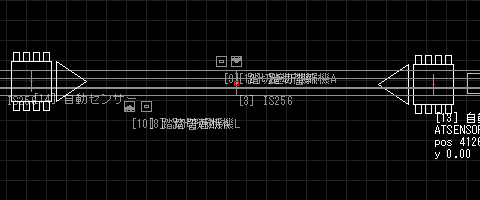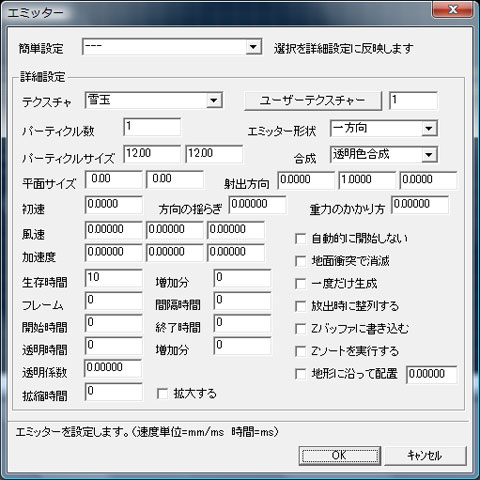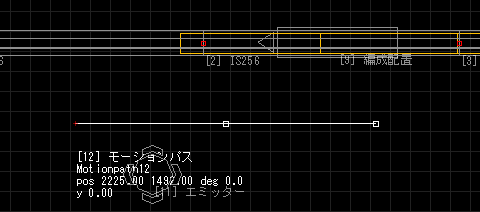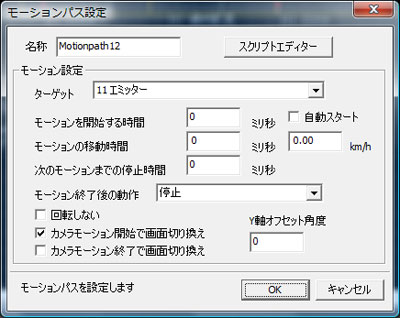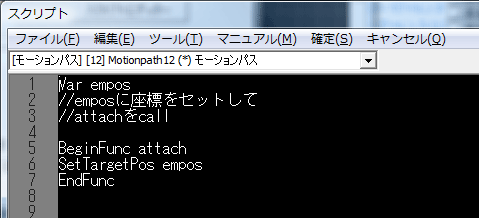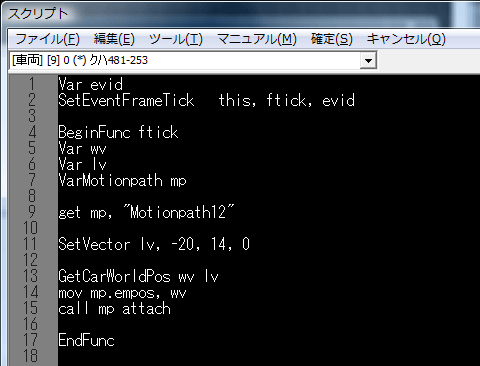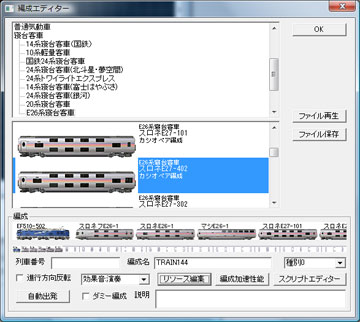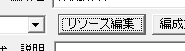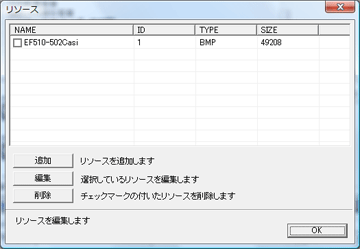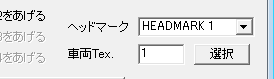先日、踏切遮断機のタイミングをずらす方法についてご相談をいただきましたので、組み立て方をご紹介します。
大きな踏切では、対向車線側とバーが降りるタイミングがことなります。これを再現してみます。
踏切遮断機と踏切警報機をそれぞれ設置します。
それぞれのプロパティーを開いて、踏切グループに名前を入力します。ここでは、「humi1」としています。
遅れて閉じる側の踏切遮断機は、踏切グループを「humi1b」とします。同じ踏切ですが、別々の名前をつけます。
次に踏切を制御するセンサーを設置します。
種類はシステムを選択。コマンドは、同じグループの踏切開閉を選択します。
センサーが検出した瞬間に踏切全体の動作を開始させるため、時間は0、パラメータには、踏切グループ名の”humi1″を入力します。グループ名は、必ずダブルクォーテーションで囲みます。
次にバーが遅れて閉じるよう、時間を3000(=3秒)、パラメータの踏切グループ名を”humi1b”にします。
センサーが列車を検出すると、踏切が動作開始します。片側のバーは、あがったままです。
3秒経過すると、もう片方のバーが降り始めます。
すべてのバーが降りて、列車が通過します。