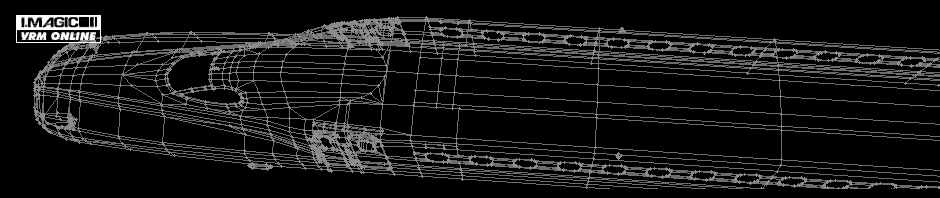ゲーム、映画、テレビなどでは、カメラを移動して画面に動きを与えます。ドリー、ズーム、パンなどと呼ばれる演出方法です。映画のカメラワークでは、あらかじめ設定した軌道に沿ってコンピューターでカメラを移動するモーションコントロールと呼ばれる手法も用いられます。
モーションパスは、仮想空間に「パス」と呼ばれる道筋をつくり、パスにそって対象物を移動します。対象物は、音源または地上カメラを設定できます。地上カメラを対象にすることで、モーションコントロールカメラやドリー、パンといった演出を実現できます。
モーションパスは、パスの作成とアニメーション設定の2段階で操作します。
モーションパス部品
部品パレットからモーションパスを配置します。モーションパスは、複数の制御点(ノード)から構成されています。部品を配置した直後は、2つの制御点(ノード)があります。部品の回転原点がモーションの出発点になります。
制御点の選択
モーションパス部品のみを選択した状態で、制御点をクリックすると選択状態になります。選択状態の制御点は、白い点で表示され、右下に制御点の高度を表す数字が表示されます。SHIFTキーを押しながら選択すると複数の制御点を選択できます。
制御点の移動
選択した制御点をドラッグすると移動します。制御点の移動にあわせて、モーションパスの曲線が再構成されます。
制御点の高さ
制御点を選択した状態でPageUp / PageDownキーを押すと、制御点を上下に移動します。移動にあわせて高度を表す数字が変化します。SHIFTキー、CTRLキーをあわせて押すと変化量が変わります。
(モーションパスの出発点の高さは、部品の設置高度です。通常の部品と同様にオプションで設定できます。)
制御点を追加する
モーションパス上でCTRLキーを押しながらクリックすると、その場所に制御点を追加します。
制御点を削除する
削除したい制御点を選択状態にして、DELETEキーを押してください。
複数の制御点
モーションパスのポップアップメニューから「高さ設定」を選択してください。選択した複数の制御点の高さを自動的に設定することができます。出発点側の選択制御点から、最後の選択制御点まで高さを設定します。異なる高さを設定することで適切な勾配を構成します。
制御点の作成について
カーブがきつい
制御点を増やして、カーブがなめらかになるように構成してください。制御点間はベジエによって複数の直線に変換されます。1区間の直線の構成数は、同じなので制御点を増やして、1区間を短くすることでカーブがなめらかになります。
カーブがぶれる
複数の制御点が密集すると、カーブが揺れやすくなります。適切な個数に減らしてください。
直線とカーブ
直線にしたい区間の前後に制御点を追加してください。追加した制御点でカーブのふくらみを吸収して、直線になるように配置してください。
設定
モーションパスのポップアップメニューから設定ダイアログを呼び出してください。モーションパスの対象、モーションに関する設定を行います。

ターゲット
対象となるオブジェクトを選択します。配置済みの自動車、自転車、地上カメラ、音源から選択できます。
※ストラクチャーは、ポリゴンの表示速度を維持するために選択できない構造になっています。自動車などを移動することはできません。
※音源を対象にした場合は、音源を3Dにしてください。
※選択対象の個数には制限があります。
開始時間
モーションを開始する時刻を設定します。ビュワーが開始された時点が0ミリ秒です。ミリ秒単位で設定してください。1秒=1000ミリ秒です。
移動時間&速度
パス全区間を何ミリ秒で通過するか設定します。ミリ秒単位で設定してください。1秒=1000ミリ秒です。移動時間を入力した場合は、速度が自動的に計算されます。速度を入力した場合は、時間が自動的に計算されます。入力した項目が計算の基準に使用されます。
速度と時間の関係は、下記項目をご参照ください。
停止時間
モーション終了後、再実行する場合、再開までの停止時間です。ミリ秒単位で設定してください。1秒=1000ミリ秒です。
終了後の動作
終了後にモーションを停止するか、一定時間後に再実行するか選択します。
回転しない
地上カメラまたは自動車、自転車を対象にした場合、通常はパスに沿って回転します。カメラの場合は、Y軸回転します。自動車、自転車の場合は、傾斜角度とY軸回転を行います。このチェックをはずすと、モーションパスで回転制御しません。配置したときの角度を維持します。
開始画面切り換え
地上カメラを対象にした場合、有効です。モーション開始で表示を地上カメラに切り替えます。
終了画面切り換え
地上カメラを対象にした場合、有効です。カメラモーションが終了したら、画面を直前に操作していた列車に戻します。
Y軸オフセット角度
地上カメラ、自動車、自転車をモーションパスの進行方向に合わせて回転する場合、回転角度に加算する値です。-180度から+180度の範囲で指定できます。カメラの回り込みトラックなどの演出に使用します。
自動車、自転車の場合、モデルがパスの進行方向とは逆向きになっていることが多いため、オフセットに180を設定してください。
移動時間と速度
モーションパスの始点から終点までの移動については、「移動に要する時間」と「速度」のいずれかを基準に設定します。「時間」を設定した場合は、ミリ秒単位で始点から終点まで時間通りに通過します。このとき、モーションパスの制御点を移動するなど、モーションパスの全長が変化した場合も時間はかわらず、移動速度が増減します。
「速度」を入力した場合は、上記とは逆にモーションパスの全長が変化しても「速度」は固定され、「時間」が増減します。「速度」は、日本型Nゲージの標準的なスケール=1/150のスケールスピードです。速度については小数を入力できます。
※速度は、近似値です。レイアウターで編集するモーションパスとビュワー内部のモーションパスは、曲線の演算精度が異なるため、実用上は問題のない範囲ですが、速度に誤差が生じます。
※速度は、小数を使用しますが、演算中の桁切り捨てにより「時間」と誤差が生じることがあります。実用上は問題ありません。
代表的なカメラワーク
フィックス
カメラを固定します。カメラワークの基本になります。
パン
カメラを振り向ける動作です。地上カメラで列車を追尾した場合、パンになります。
ズーム
被写体によったり、引いたりするカメラワークです。(一般的に接近する列車を撮影する場合のようにパンと併用します。ズームのみは不自然になりがちです。)
ドリー
ズームと同様に被写体によったり、引いたりします。カメラを被写体に近づけたり、離したりします。画角(FOV)は変化させません。映画で一般にズームと思われているものは、ドリーです。
トラック
被写体にあわせてカメラを移動します。
※カメラワークは、画面全体に動きをつけます。過剰なカメラワークや、演出意図が明確でない場合は、見る側に不安感を与える可能性があります。意図的なカメラワークは、必要最小限にとどめてください。
オフセット角度
カメラをモーションにあわせて回転するとき、カメラオフセット角度を0度以外にすることで、回り込みトラック、フォローパン風の演出を行うことできます。オフセット0度の場合は、カメラは進行方向にあわせて回転します。オフセット(この場合-90度)を指定すると、カメラの画面は回り込むような動きになります。
複数のモーションパス
複数のモーションパスを使って、連続した画面切り換えを実現できます。
モーションパス1
開始時間 2000ms 移動時間 5000ms
モーションパス2
開始時間 8000ms 移動時間 4000ms
このように設定した場合、モーションパス1が7000msで終了、8000msからモーションパス2のカメラ移動が始まります。同じカメラを対象にすることで2つのパスを使って、連続した演出を構成できます。
※同じカメラを複数のパスで同時に動作させた場合は規定外の動作になります。時間をずらしてください。
※地上カメラで列車を追尾したときにモーションパスを適用した場合は、規定外の動作になります。
自動車の表示
自動車、自転車は、モデルの向きが多くの場合、モーションパスと逆になっているため、オフセット角度に180を指定してください。
モーションパスは、道路にあわせて設置することで、道路上を走行しているような動きをつくりだせます。
自動車は、表示速度を高速化する目的で下側のポリゴンを省略しています。下から見上げた場合、すけた状態になりますので注意してください。
自動車、自転車をモーションパスの対象に指定すると、描画処理に若干の負荷がかかります。
ワイヤーフレーム
ワイヤーフレームビュワーは、モーションパスの軌道を表示することができます。軌道を立体的に確認することができます。