国鉄時代の東海道本線東京口普通列車の先頭を飾った郵便荷物電車クモユニ74を開発中です。車体の色味は、調整中です。
一部の普通列車の下り先頭車に接続された走る郵便局です。旧型電車、新性能電車のいずれにも連結、走行できるようになっています。

初期のデカ目タイプをベースにPS13、PS16搭載車をそれぞれ制作しています。

余剰となった旧型電車がベースになっています。台車、床下機器は、旧型電車そのものです。ガラス破損防止の柵は、1本ごとにポリゴンで形成しています。
国鉄時代の東海道本線東京口普通列車の先頭を飾った郵便荷物電車クモユニ74を開発中です。車体の色味は、調整中です。
一部の普通列車の下り先頭車に接続された走る郵便局です。旧型電車、新性能電車のいずれにも連結、走行できるようになっています。

初期のデカ目タイプをベースにPS13、PS16搭載車をそれぞれ制作しています。

余剰となった旧型電車がベースになっています。台車、床下機器は、旧型電車そのものです。ガラス破損防止の柵は、1本ごとにポリゴンで形成しています。
キハ58系気動車のグリーン車キロ28です。

平窓車と同じ断面形状のキロ28前期型です。153系急行電車のグリーン車と同等の設備になっています。
冷房用発電機を搭載。編成中の他の車輌に冷房用電力を供給します。
キハ58の冷房車です。多数のバリエーションが存在するキハ58から、ポピュラーな長大編成対応の冷房搭載車をモデル化しています。

キハ58は、登場時は非冷房車でした。その後、時代に合わせて冷房装置を搭載しています。キハ58は、床下に2機のエンジンを搭載しているため、発電装置を搭載するスペースがなく、1エンジン車のキハ28に発電機を搭載しています。このため、キハ58+キハ28の基本構成にキハ58またはキハ28を加えた3両で組になります。
VRMONLINEでは、キハ58/28/キロ28前期型冷房車のセットでリリースを予定しています。パッケージ版VRMNXでは、次回セット製品に収録を予定しています。
ビルド120を公開しました。
スクリプトエディターをutf8に対応したImGuiColorTextEditに変更しました。
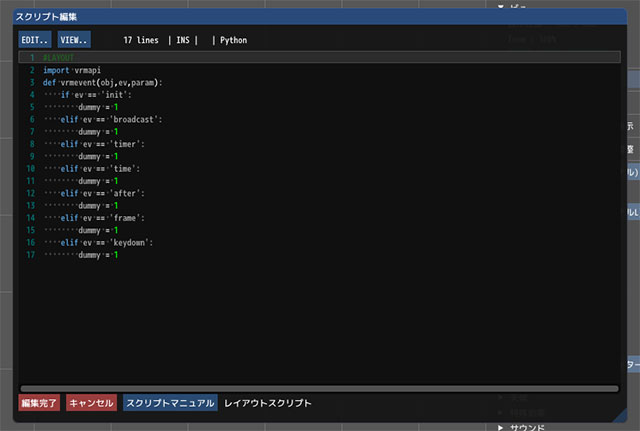
VIEWボタンでプリセットカラーから表示色を選択できます。レトロカラーで懐かしいDOS風のカラーになります。
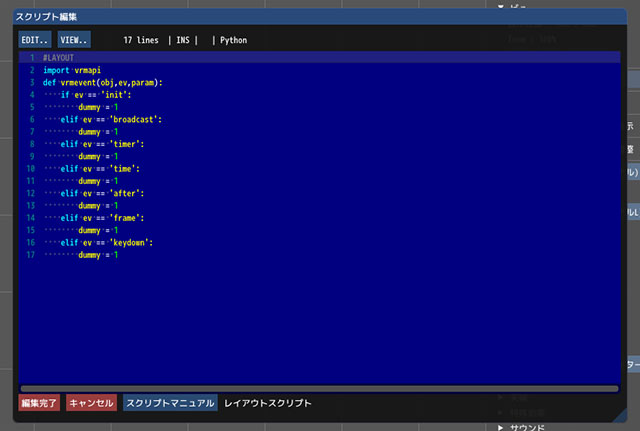
サイズの大きなフォントを設定できるようにしました。ビュー設定で変更できます。プロポーショナルLまたは等幅Lを選択してください。
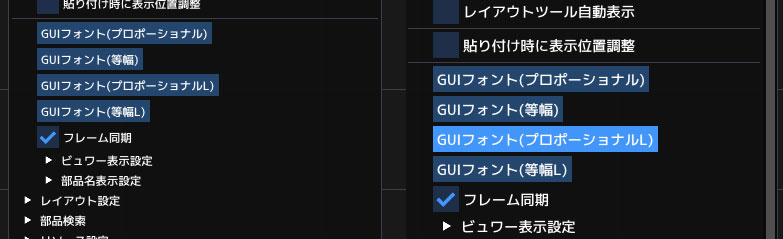
製作中のキハ58非冷房車のテストショットです。


長大編成対応のキハ58/28平窓の登場時のスタイルになります。
VRMNX/VRMONLINE-NXのC57全形式のモデルデータを更新しました。

ボイラー、テンダー車の本体部分をつや消ししました。蒸気機関車の重厚なイメージを再現しました。
製作中のキハ58平窓車のドア部品です。

現在、ドア部品の制作を行っています。1つのドアは、外板、ガラスなど複数のパーツで構成されています。キハ58の場合、1両に付き、乗務員ドア*2、乗降ドア*4の合計6ドアの部品を作成する必要があります。
ドアの構成が完了すると、いよいよテスト走行です。
制作進行中のキハ58-400番台です。
キハ58登場時の設計コンセプトは、153系と同等の旅客設備と製造コストの低減でした。外観上の大きな特徴となっている運転台は、高価格のパノラミックウィンドウではなく、通常の板ガラスになっています。
その他、客車設計の影響が残る屋根のカーブなど、過渡期の車両らしさが感じられます。
NXのマニュアルの更新作業をすすめています。
現在、テクニカルページの追加中です。
2019/10/1からの消費税改定により税込み価格が変更になります。
PC会員月額課金:前課金方式のため、9月決済から税額が変更になります。
モバイルアプリ:アプリストアをご参照ください。
10/1より税込み価格が8%適用から10%適用に変更になります。(コレクト料金、送料については総額は変更しません。)
その他、ダウンロード販売サイト、VRMONLINEについては、各サイトをご参照ください。