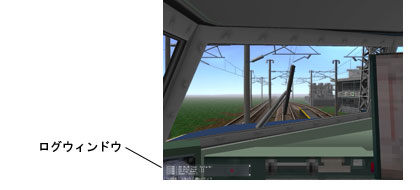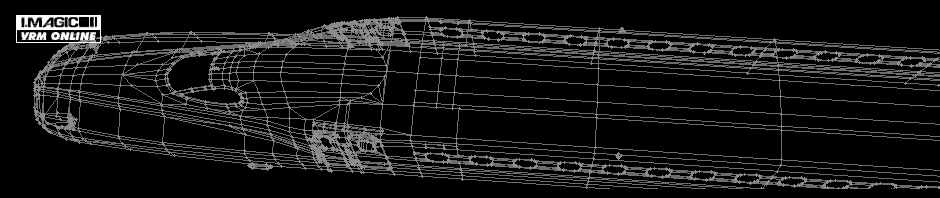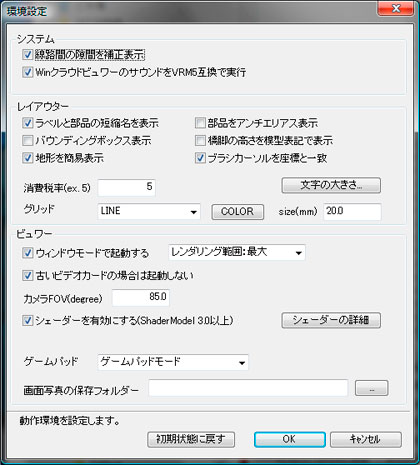標準キーボード
ビュワーは、標準キーボード(106、109キーボードなど)にあわせて設計しています。標準キーボードは、アルファベット部分、ページアップなどの機能キー、カーソルキー、テンキー、ファンクションキーから構成されています。
省スペースキーボード
国産メーカーのパソコンには、省スペースキーボードが接続されている場合が多くあります。省スペースキーボードは、各メーカー独自の配列になっています。特に106や109など標準キーボードでテンキーとフルキーの間にあるページアップ、ページダウンなどの機能キーが、省略されている場合があります。これらのキーボードは、メーカーが独自に設置しているFnキーと一般キーの組み合わせで入力します。詳しくは、パソコンのマニュアルをご参照ください。使い勝手の向上には、パソコンに付属のキーボードの代わりに、市販の標準キーボードを接続するという方法もあります。
DirectInput
鉄道模型シミュレーターは、高速に安定したキースキャンができるDirectInputを使用しています。DirectInputは、キーの刻印とは無関係にキーそのもののダウン状態を検出するため、テンキーに刻印されているHomeなどの機能は無視されます。これらは、WindowsAPIでソフトウェア的に判断されるキーで、DirectInputのようにハードウェアを直接読み込む場合は、Homeキーとしては判断されません。
ノートパソコンのキーボード
ノートパソコンは、各メーカー独自にキーボード配列を設計しています。キーボード操作については、パソコンのマニュアルを参照してください。標準キーボードから省略されたキーは、2つまたは3つのキーの組み合わせで押します。
また、USBで市販の標準キーボードをつなげていただくと、非常に使いやすい環境になります。