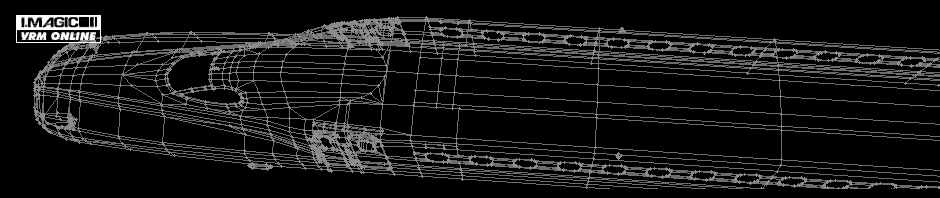VRM4/VRM ONLINE規格以上で設計されている車両は、方向幕やサボ、型式番号、ヘッドマークを書き換えることができます。
テクスチャーは、ビットマップ画像です。3Dポリゴンの表面に張り付ける画像をテクスチャーと呼びます。車体の各種表記は、テクスチャーで表現されています。車両データごとにテクスチャーの内容は、ことなります。
STEP 1 デジタルカメラで方向幕を撮影する
方向幕やヘッドマークに対してなるべく正面から撮影します。

STEP 2 撮影した方向幕をフォトショップで切り抜き、整える
撮影したデータは、傾いていたり、露出が不足していたりします。フォトショップなどペイント系ツールで変形、明るさを調整します。
※ペイント系ツールは、別途ご用意ください。フォトレタッチソフト、ペイントツールなどと呼ばれるジャンルのソフトウェアで写真などのビットマップ画像を編集できます。
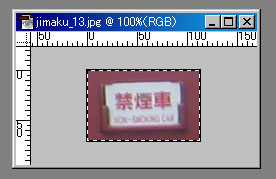
STEP 3 車両テクスチャーを取り出す
編成エディターで配置した車両を右クリックしてポップアップメニューから車両設定を選択してください。車両設定ダイアログが開いたら、「組み込み車両テクスチャーの保存」ボタンを押して、テクスチャーを保存してください。
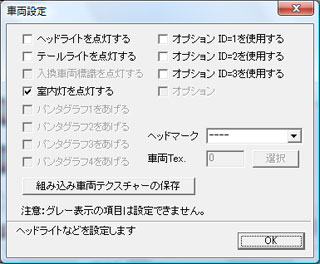
STEP 4 保存したデータをフォトショップに読み込む
step 3で保存したファイルをフォトショップに読み込みます。
STEP 5 テクスチャーの方向幕の部分に撮影したデータをはめ込む
ヘッドマークなど、既存テクスチャーに設定されているデータに大きさが重なるように張り付けてください。コピー&ペーストで張り付けた画像を、拡大縮小などでテクスチャーの字幕の大きさにあわせます。(このとき、ほかの部分にはみ出ないように注意してください)
複数のレイヤーになっている場合は、統合して単一のレイヤーに変更してください。

STEP 6 テクスチャーを保存する
ビットマップ形式で保存してください。ファイル名は、車両の形式名などわかりやすい名前を付けてください。(フォトショップの仕事はここまでです。)
STEP 7 レイアウターでテクスチャーを読み込む
レイアウターを起動後、レイアウトを編集して、テクスチャーを書き換える編成の編成エディターを開きます。編成のリソースに作成した新しいテクスチャー(STEP 6のファイル)を読み込んでください。
STEP 8 車両設定でテクスチャーを割り当てる
編成エディターのポップアップメニューから車両設定ダイアログを開いてください。「車両Tex.」の横にある選択ボタンをクリックしてください。step 7で登録したテクスチャーを選択してください。
以上で作業は完了です。車両に改造したテクスチャーが割り当てられます。
車両テクスチャーの取り扱いについて
※車両に組み込むリソースは、編成のリソースに登録してください。編成のリソースに登録したデータは、編成ファイルに記録、保存されます。
※デジカメで撮影したデータを使用しないでテクスチャーを直接書き換えてもかまいません。たとえば、目的地の書き換え程度であれば、フォトショップの文字ツールで書き換えても十分な結果が得られます。
※蛍光灯で裏側から明るくしているタイプの方向幕は、フォトショップの照明効果を使用すると実感的になります。
※テクスチャーは、ポリゴンに張り付けるための位置が決まっています。かならず、製品付属のテクスチャーを書き換えて使用してください。描かれているヘッドマークなどの大きさは変更しないでください。また、方向幕の上にヘッドマークなどのパターンを重ねたりなどできません。
透明コードの扱いについて
RGB = 0,0,0は、ゲーム向け3DCGで一般的に透明コードとして扱われます。RGBがすべて0の場合は、本来は黒ですが、半透明情報を持たない(=アルファチャンネルと呼びます)テクスチャーの場合は、透明部分をあらわす情報として使用します。黒をつかう場合は、RGB=1,1,1など0コード以外のカラーを使用します。
写真からテクスチャーを作成した場合は、黒い部分がRGB=0,0,0になることはまれですが、念のため0コードがまぎれていないか確認してください。
重要!VRM CLOUDに公開する作品は、RGBがそれぞれ8以上になるように設定してください。たとえば、一部スマートフォンは、RGB=4,4,4が透明として処理される場合があります。(正確にはRGB=0,0,0が、0と認識されないGPUがあります。これを避けるため、シェーダーで一定の下駄をはかせています。)