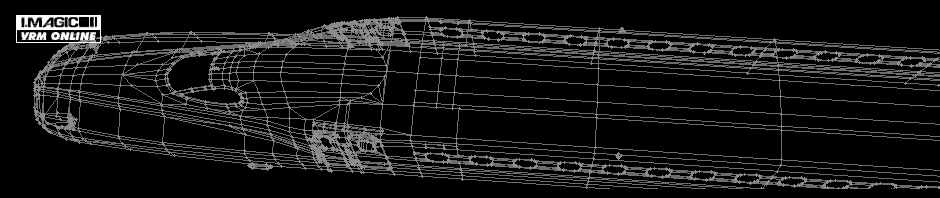ワイヤーフレーム/ポリゴン表示により、レイアウトの3Dイメージを画面に表示することができます。
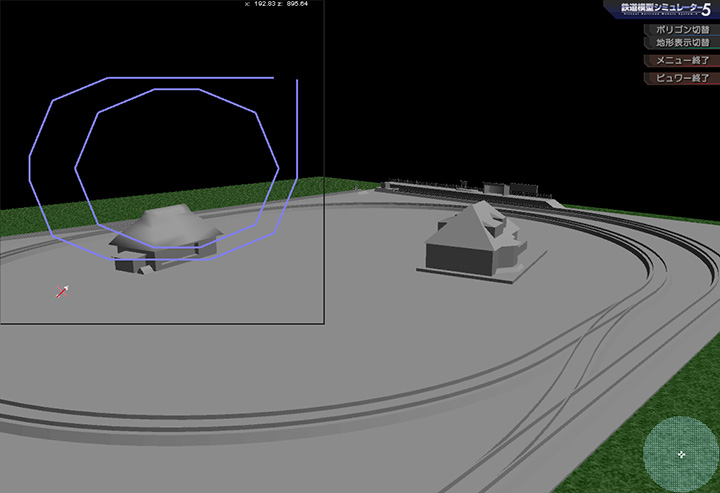
起動
レイアウトウィンドウの部品がなにもない箇所で右クリックポップアップからワイヤーフレームビュワーを起動できます。クリックした箇所を中心に表示します。
終了
ESCキーまたは、メニューから終了します。
カメラ操作
テンキーの数字部と特殊キーを使用します。
| 2・4・6・8 | 水平面の移動 |
| 1・3 | カメラの目標点を中心に回転 |
| 7・9 | カメラの視点を中心に回転 |
| PAGE UPまたは10keyの’-‘ | カメラ(視点と目標)を上に移動 |
| PAGE DOWNまたは10keyの’+’ | カメラ(視点と目標)を下に移動 |
| 2・4・6・8+CTRL | 目標点のみ水平面の移動 |
| 1・3+CTRL | カメラの目標点を中心に回転 移動量は微少 |
| 7・9+CTRL | カメラの視点を中心に回転 移動量は微少 |
| PAGE UP+CTRL | 視点を上に移動 |
| PAGE DOWN+CTRL | 視点を下に移動 |
| PAGE UP+SHIFT | 目標点を上に移動 |
| PAGE DOWN+SHIFT | 目標点を下に移動 |
ワイヤーフレームとポリゴンの切替
メニューのポリゴン切替で、ワイヤーフレームとポリゴンの表示を切り替えます。
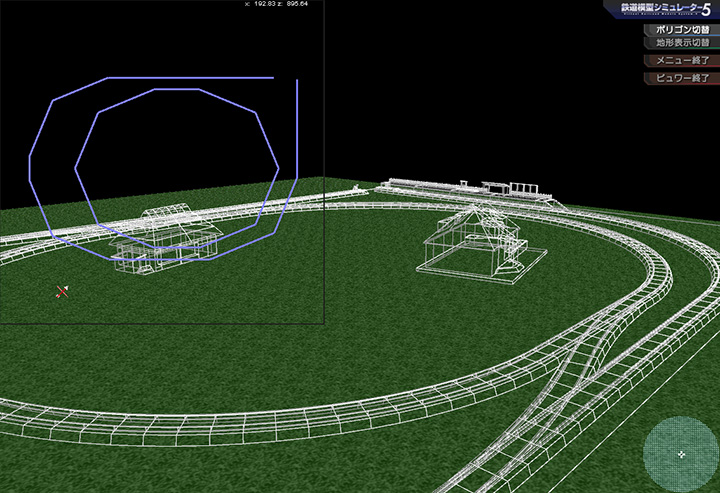
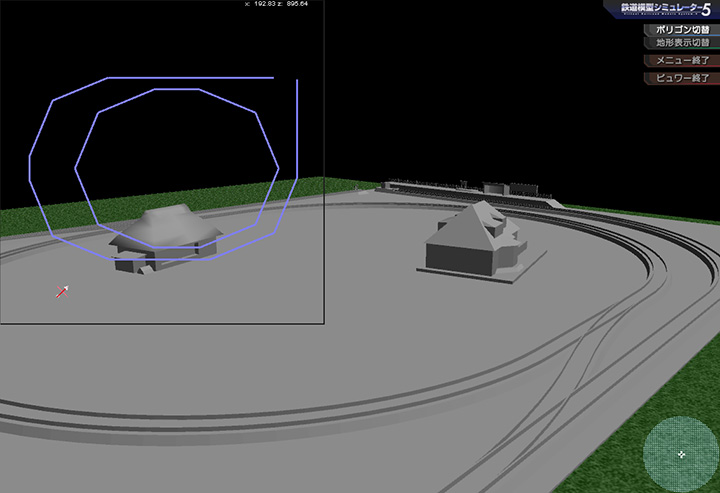
ワイヤーフレーム/ポリゴンの色
レイアウターのレイヤーに設定した色で表示します。色の変更は、レイヤーパレットを操作してください。
※太陽に対して正面になるワイヤーフレームは、明るく表示されます。
ワイヤーフレームの表示/非表示
レイアウターのレイヤーに設定した表示状態を反映します。レイヤーを非表示にした場合は、レイヤーに含まれる部品のワイヤーフレームを表示しません。
地形
メニューから地形の表示を切り換えることができます。「テクスチャー」「ホワイト」「表示なし」の3種類がそれぞれ切り替わります。テクスチャーにした場合、地形とポリゴンの重なり具合などを確認でき便利です。
ウィンドウサイズの変更
ウィンドウのフレームをドラッグすると、ウィンドウサイズを変更できます。