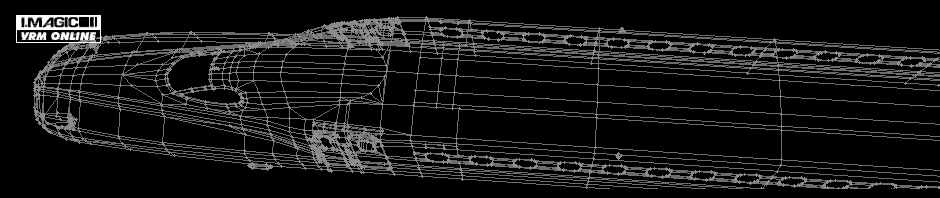VRMでは、人形などをビルボードと呼ばれる常にカメラの方向を向いた板ポリゴンで表示しています。エミッターとパーティクルを使うと、任意の画像を使ったオリジナルのビルボードを作ることができます。

ビルボード用画像を準備する
Photoshopなどビットマップ画像を編集できるペイントツールで画像を準備します。ビルボード用の画像は、128*128、256*256などの大きさで作成します。透明になる部分は、RGB=0,0,0で塗りつぶしてください。

写真は、北陸のヘッドマークでつくった画像です。周囲の黒い部分は、透明になります。BMP形式またはPNG形式のフルカラー画像で保存してください。
(40*120のような長方形の画像は、ひとまわり大きい正方形画像の中央に貼り付けてください。余白は、RGB=0,0,0で埋めることで透明にします。)
画像をレイアウトに組み込む
組み込むレイアウトをレイアウターで開いて、レイアウトメニュー>>リソース編集を選択します。
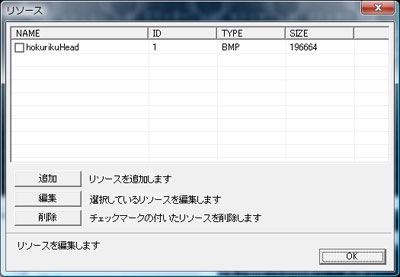
さきほど作成した画像を登録すると、上記のようになります。ID=1のデータが、今回使用する画像です。
エミッター部品を配置する
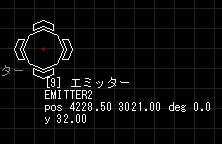
エミッター部品をレイアウトに配置します。このときに、エミッター部品の高さを設定してください。オプションを開いて高さを固定、高さを入力してください。
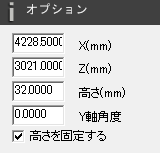
高さは、表示するビルボードの高さの半分を地面の高さに加算してください。今回は、64mmの高さをもつビルボードのため、32mmの位置に配置します。この高さは、画像の内容によって適切に設定してください。
エミッターを設定する
エミッター部品を1つだけ選択した状態でポップアップメニューから、エミッター設定を選択します。ダイアログが表示されましたら、エミッター詳細設定ボタンを押してください。
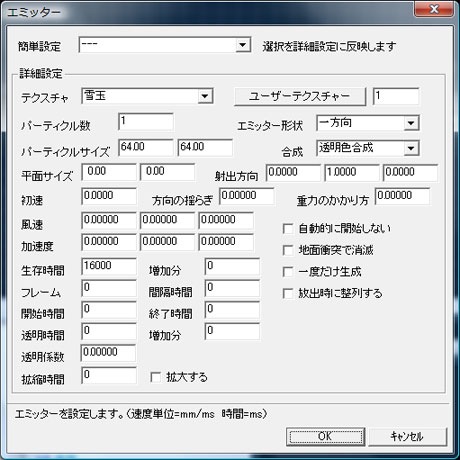
- 最初にユーザーテクスチャーボタンを押します。リソースの選択ダイアログが表示されたら、登録した画像を選択してください。作例では、ID=1の画像を選択したので、ボタンの横には1と表示されます。
- パーティクル数は、ビルボードを1枚だけ表示したいので1をセットします。
- エミッター形状は、一方向を選択します。
- パーティクルサイズは、レイアウトに表示する大きさをmmで設定します。今回は、64mm * 64mmの大きさで表示します。
- 合成は、透明色合成を選択します。夜景のLEDサインの場合は、加算合成を設定してください。
- 初速などは0にします。
- 生存時間は、10000などの数値を入力してください。生成、消滅の処理は、多少CPUに負荷がかかるため、10000ミリ秒程度、表示します。作例では、16000ミリ秒にしています。
- 設定項目は以上です。OKボタンを押してください。
以上で自作ビルボードが表示されるようになります。